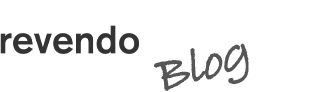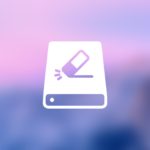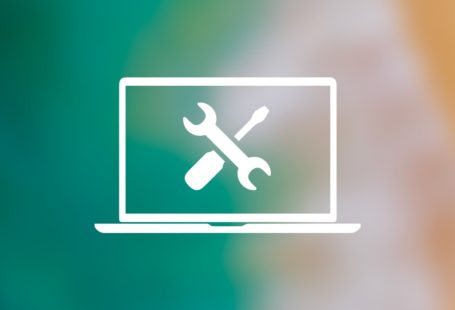In diesem Blogbeitrag erklären wir Dir Schritt für Schritt, wie Du vorgehen musst, um Deine Daten von Deinem alten Mac auf Deinen neuen Mac zu übertragen. Damit Du während der Übertragung auf keine Probleme stösst, musst Du sicherstellen, dass beide Geräte am Strom eingesteckt sind und mit dem gleichen WLAN Netz verbunden sind. Anschliessend kannst Du mit dieser Anleitung fortfahren. Der Prozess ist grundsätzlich simpel und solange beide Geräte genügend Strom haben, sollte auch nichts schiefgehen. Falls Dir der Prozess doch zu aufwändig ist, bieten wir auch einen schnellen Datenübertragung-Dienst an, der von unseren zertifizierten TechnikerInnen durchgeführt wird.
Falls Du Dir die Datenübertragung nicht zutraust, bieten wir natürlich auch den Datentransfer als Service an.
Auf dem neuen Mac:
- Öffne den Migrationsassistenten, der sich im Ordner „Dienstprogramme“ des Ordners „Programme“ befindet.
- Klicke auf „Fortfahren“.
- Wenn du gefragt wirst, wie Du die Daten übertragen möchtest, wähle die Option: von einem Mac, aus einem Time Machine-Backup oder vom Startvolume.
- Klicke auf „Fortfahren“.
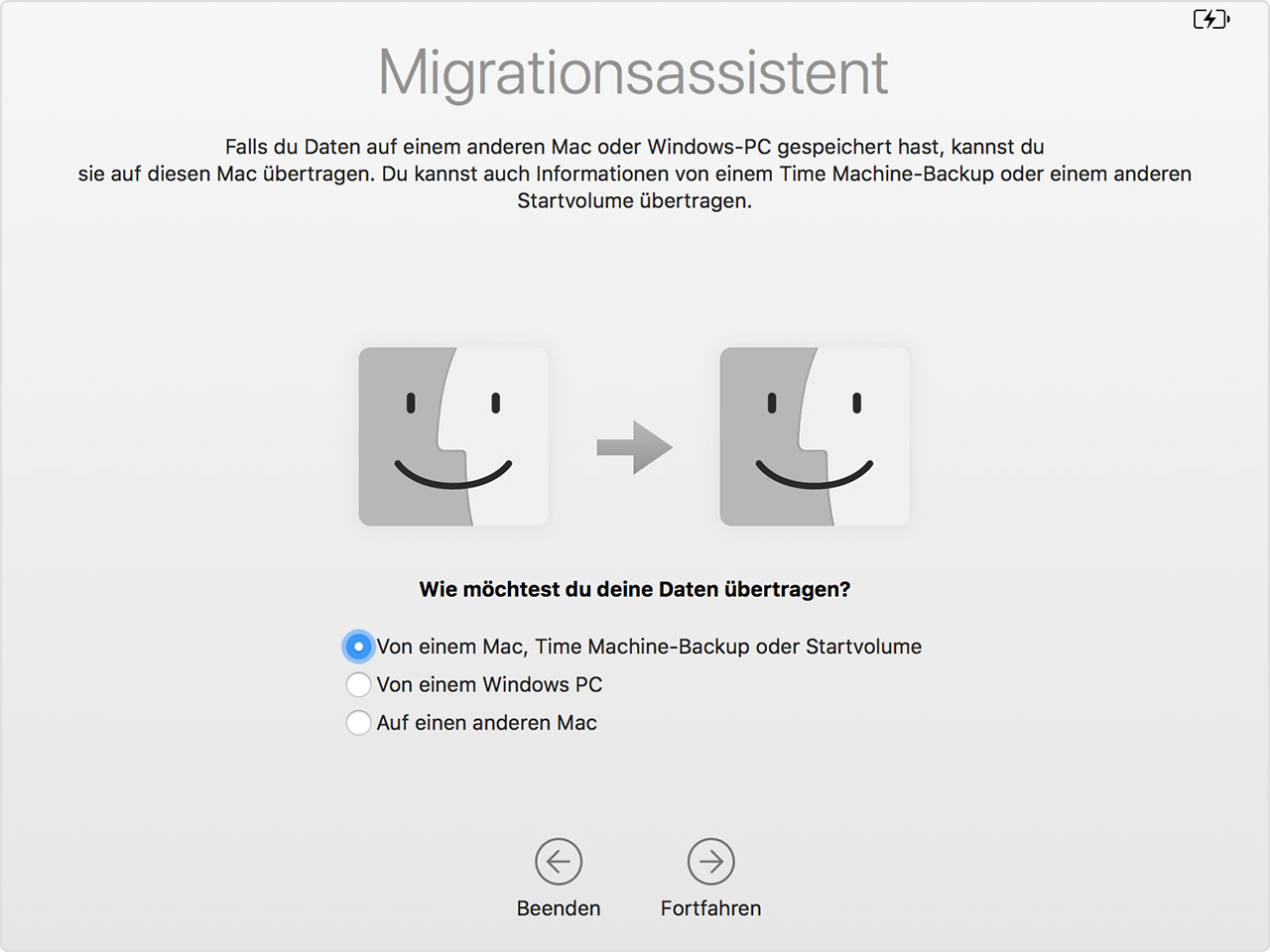
Auf dem alten Mac:
- Öffne den Migrationsassistenten.
- Klicke auf „Fortfahren“.
- Wenn Du gefragt wirst, wie Du die Daten übertragen möchtest, wähle die Option zum Übertragen auf einen anderen Mac.
- Klicke auf „Fortfahren“.
Auf dem neuen Mac:
- Wenn Du aufgefordert wirst, einen Mac, ein Time Machine-Backup oder ein anderes Startvolumen zu wählen, klicke auf das entsprechende Symbol. In unserem Fall aus das Symbol für Mac.
- Klicke auf „Fortfahren“. Unter Umständen wird ein Sicherheitscode angezeigt.
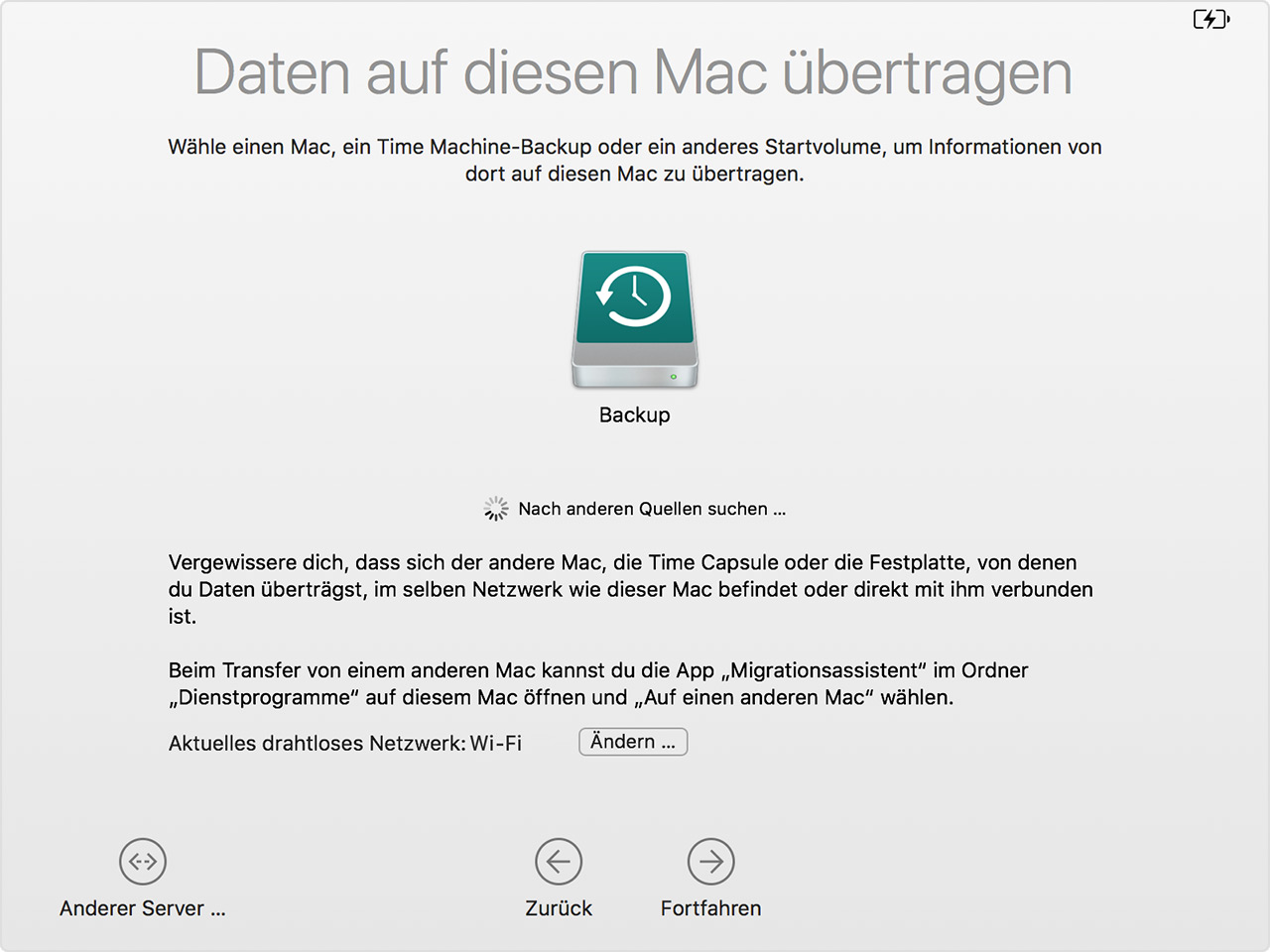
Auf dem alten Mac:
- Wenn ein Sicherheitscode angezeigt wird, vergewissere dich, dass er mit dem Code auf dem neuen Mac übereinstimmt.
- Klicke auf „Fortfahren“.
Auf dem neuen Mac:
- Wähle das Backup aus, von dem Informationen übertragen werden sollen.
- Klicke auf „Fortfahren“.
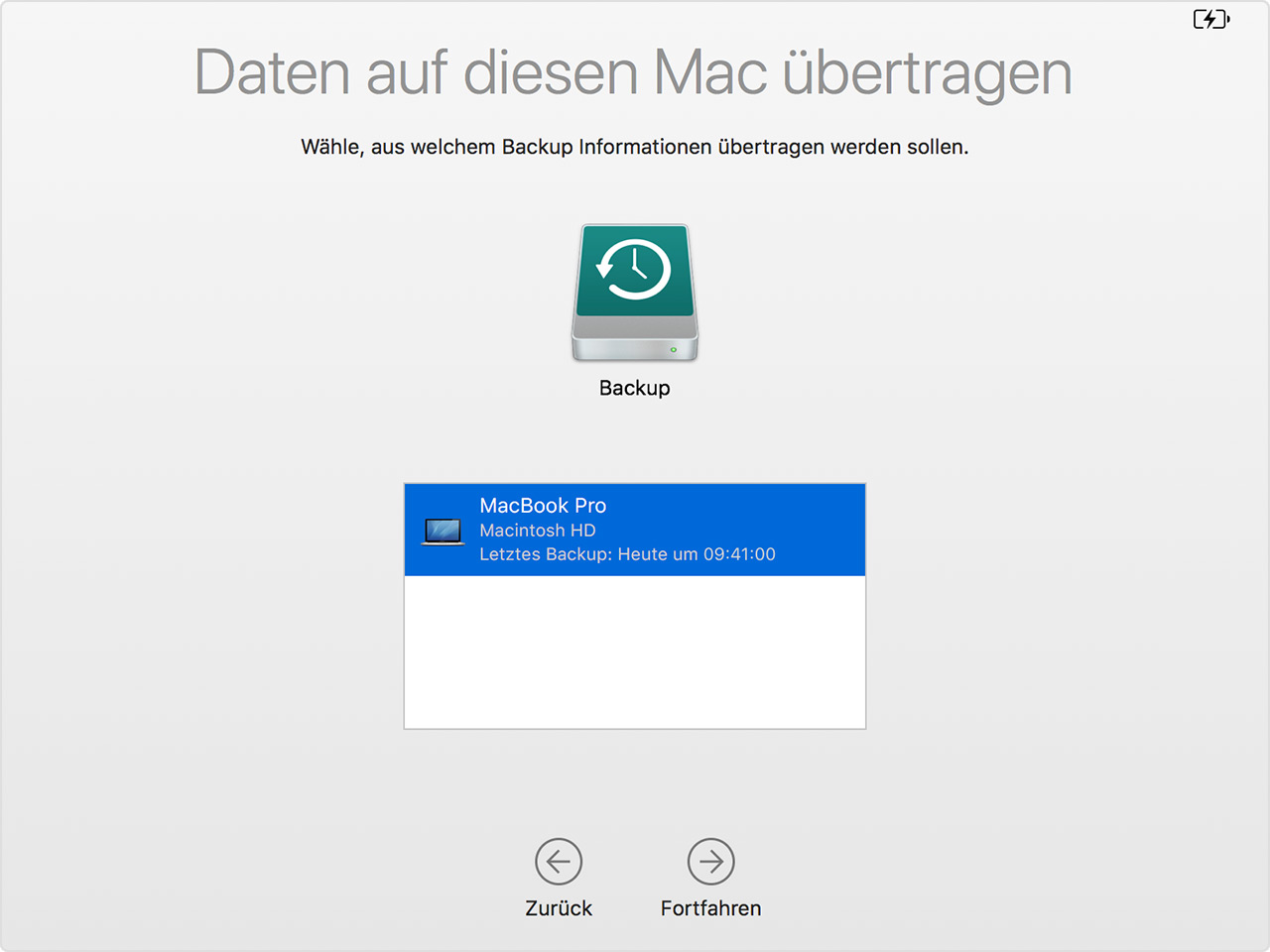
So fährst du auf dem neuen Mac fort:
- Wähle die Informationen aus, die aus der Sicherung übertragen werden sollen.
- Klicke auf „Fortfahren“, um die Übertragung zu beginnen. Wenn Du über viele Inhalte verfügst, kann die Übertragung mehrere Stunden dauern.
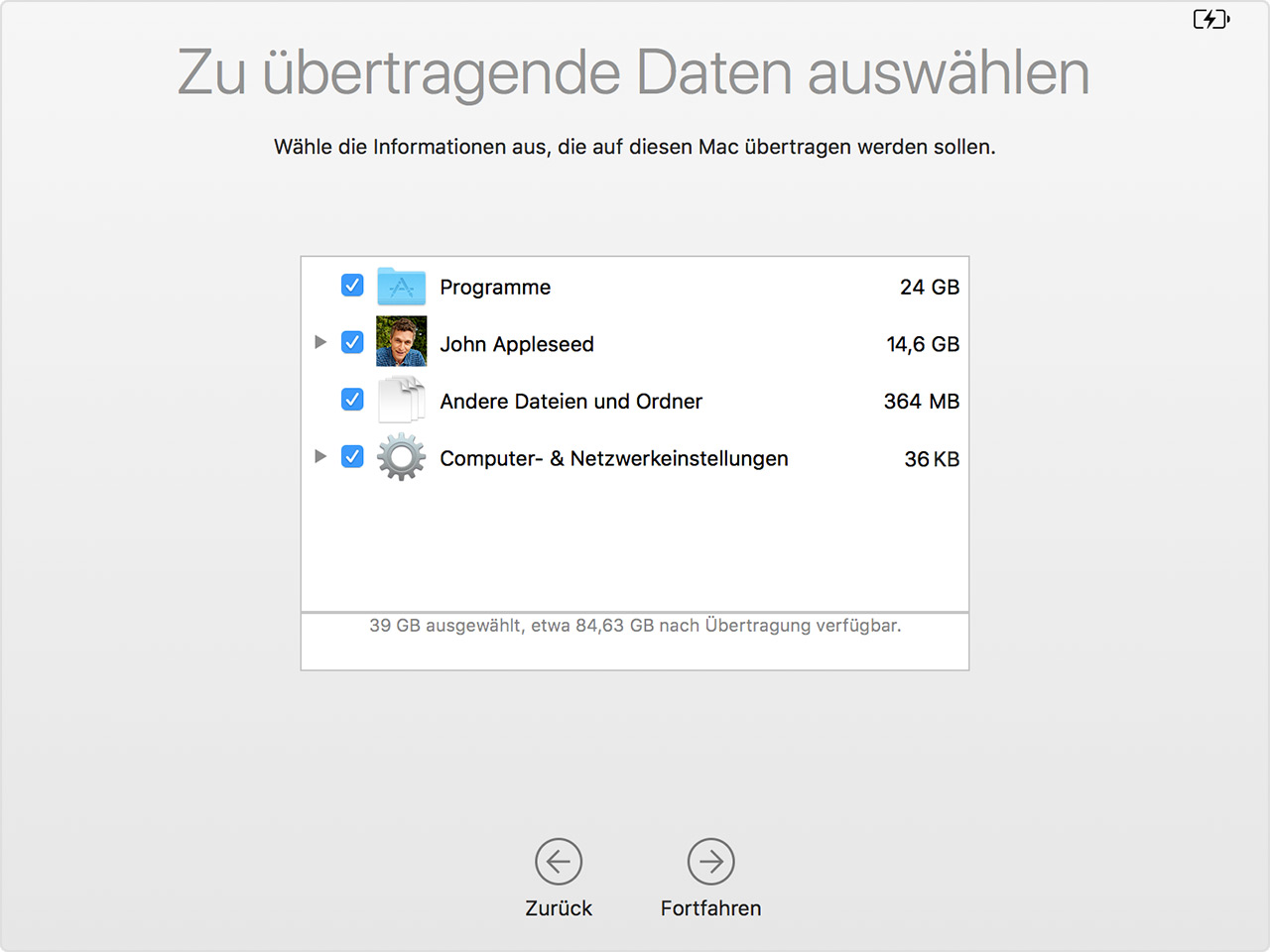
In dem oben aufgeführten Beispiel ist John Appleseed ein macOS-Benutzeraccount. Wenn Du einen Account überträgst, der denselben Namen hat wie ein Account auf dem neuen Mac, wirst Du aufgefordert, den alten Account umzubenennen oder den Account auf dem neuen Mac zu ersetzen. Wenn Du den Account umbenennst, erscheint der alte Account als separater Benutzeraccount auf dem neuen Mac, mit separatem Benutzerordner und Anmeldedaten. Wenn Du den Account ersetzt, überschreibt der alte Account den Account auf dem neuen Mac, einschließlich aller Inhalte seines Benutzerordners.
Wenn alle Schritte des Migrationsassistenten abgeschlossen sind, melde Dich beim migrierten Account auf Deinem neuen Mac an, um dessen Dateien anzuzeigen. Wenn Du Deinen alten Mac nicht behalten möchtest, erfährst Du hier, wie Du vor dem Verkauf die Daten auf Deiner Festplatte löschen kannst.
Weitere Blogeinträge zum Thema Mac, findest du hier: Mac