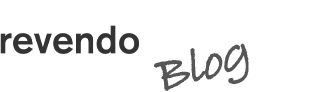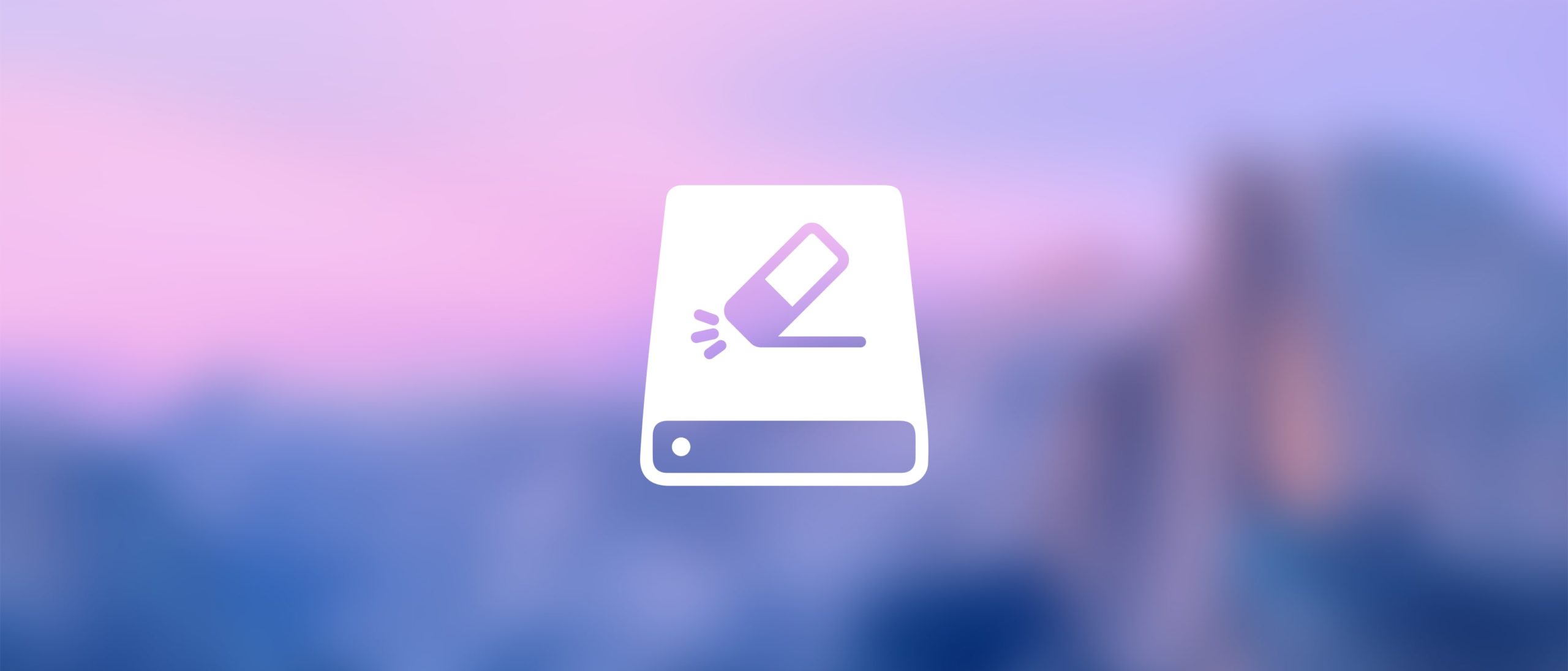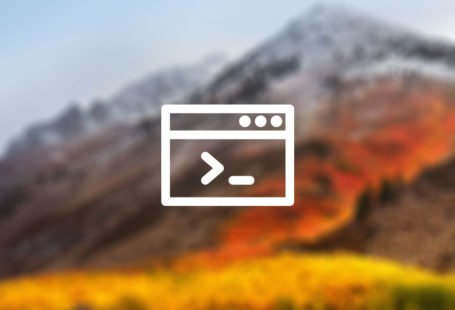Sicher ist sicher – Jedes Gerät, dass von uns angekauft wird, setzten wir komplett zurück und löschen dabei die Daten auf der Festplatte. Doch manche Kunden fühlen sich sicherer, wenn Sie ihre Daten selber von ihrem Gerät löschen. Aus diesem Grund erklären wir Dir in diesem Beitrag, wie Du die Daten auf Deiner Festplatte löschen kannst und das Mac-Betriebssystem vor dem Verkauf mithilfe der macOS-Wiederherstellung wieder auf seine Werkeinstellungen zurücksetzt.
Neuinstallation über die macOS-Wiederherstellung
Hierfür benötigst Du lediglich eine Verbindung zum Internet. Wenn ein kabelloses Netzwerk verfügbar ist, kannst Du dieses über das WLAN-Menü ![]() in der Menüleiste auswählen. Dieses Menü steht auch in der macOS-Wiederherstellung zur Verfügung.
in der Menüleiste auswählen. Dieses Menü steht auch in der macOS-Wiederherstellung zur Verfügung.
1. Start über die macOS-Wiederherstellung durchführen
Um über die macOS-Wiederherstellung zu starten, schalte Deinen Mac ein, und drücke sofort die Befehlstaste (⌘) + (R). Lasse die Tasten los, sobald Du das Apple-Logo siehst.
Möglicherweise wirst du aufgefordert, ein Passwort einzugeben. Gib das angeforderte Passwort ein, um fortzufahren.
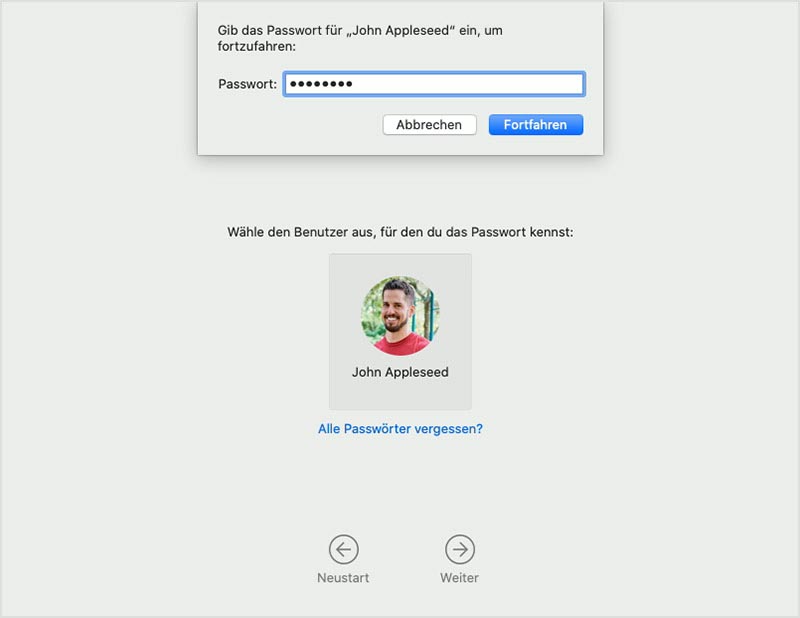
Wenn Du das Fenster „Dienstprogramme“ siehst, war der Start über die macOS-Wiederherstellung erfolgreich.
2. Vorgehensweise für das Löschen deiner Festplatte
- Wähle im Fenster „Dienstprogramme“ die Option „Festplattendienstprogramm“ aus, und klicke auf „Fortfahren“.
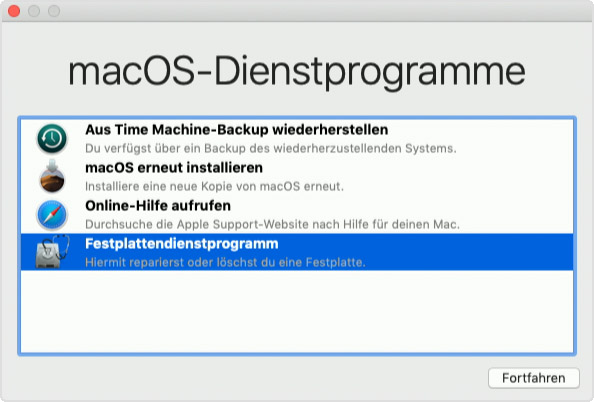
- Wähle in der Menüleiste des Festplattendienstprogramms „Darstellung“ > „Alle Geräte einblenden“. In der Seitenleiste werden jetzt Deine Festplatten (Geräte) sowie alle darin enthaltenen Container und Volumes angezeigt. Die Festplatte, von der aus Dein Mac gestartet wurde, steht ganz oben auf der Liste. In diesem Beispiel ist Apple SSD das Startvolume:
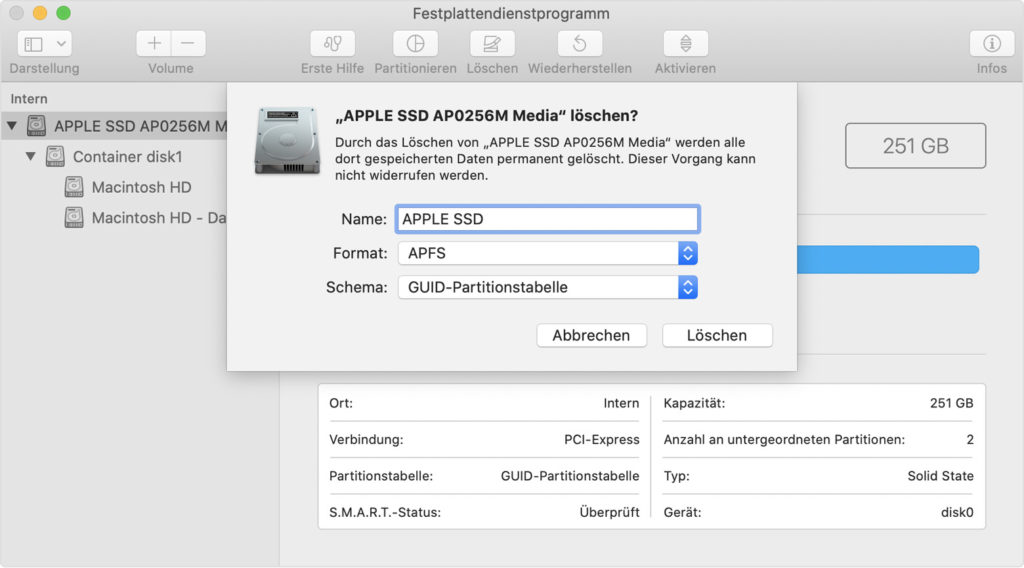
- Wähle die zu löschende Festplatte aus.
- Klicke auf „Löschen“ und fülle anschließend die folgenden Felder aus:
- Name: Gib den Namen ein, den die Festplatte nach dem Löschen haben soll.
- Format: Wähle APFS oder Mac OS Extended (Journaled) aus. Das Festplattendienstprogramm zeigt standardmäßig ein kompatibles Format an.
- Schema: Wähle „GUID-Partitionstabelle“ aus.
- Klicke auf „Löschen“, um mit dem Löschen Deiner Festplatte sowie aller darin enthaltenen Container und Volumes zu beginnen. Du wirst unter Umständen aufgefordert, Deine Apple-ID einzugeben.
- Wenn Du fertig bist, beende das Festplattendienstprogramm.
3. macOS installieren
Wenn Du bereit bist, macOS neu zu installieren, wähle im Fenster „macOS-Dienstprogramme“ die Option „macOS erneut installieren“. Klicke anschließend auf „Fortfahren“, und befolge die Anweisungen auf dem Bildschirm. Du wirst aufgefordert, ein Volume für die Installation zu wählen.
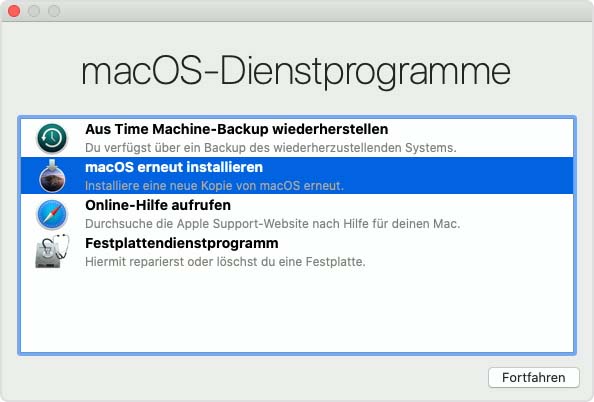
- Wenn das Installationsprogramm Dich auffordert, das Volume zu entsperren, gib das Passwort ein, mit dem Du Dich auf Deinem Mac anmeldest.
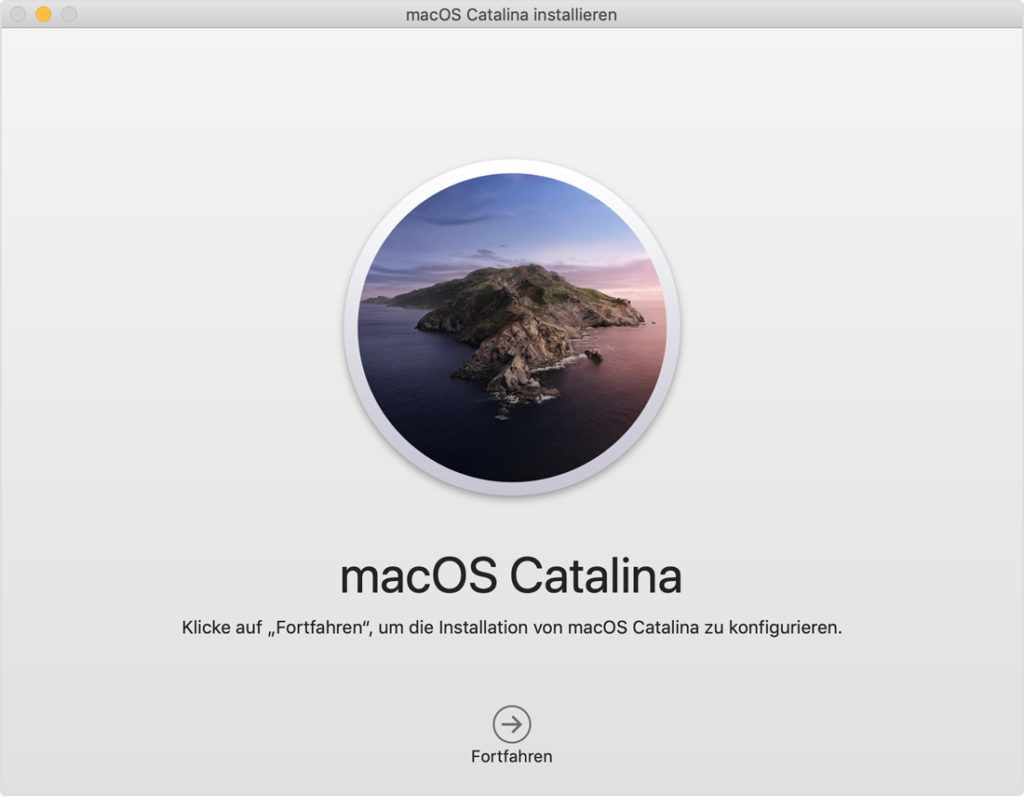
Warte, bis die Installation abgeschlossen ist und versetze den Mac nicht in den Ruhezustand, bzw. schließe das Notebook nicht. Während der Installation wird Dein Mac möglicherweise neu gestartet. Es kann mehrmals ein Fortschrittsbalken angezeigt werden, und der Bildschirm kann mehrere Minuten lang leer bleiben.
Wenn der Mac nach einem Neustart den Systemassistenten anzeigt, Du ihn jedoch verkaufen, in Zahlung geben oder weitergeben möchtest, drücke Befehlstaste-Q, um den Assistenten ohne Durchführung der Einrichtung zu beenden. Klicke anschließend auf „Ausschalten“. Wenn der neue Besitzer den Mac startet, kann er das Gerät mit seinen Daten einrichten.
Weitere Blogeinträge zum Thema Mac, findest du hier: Mac