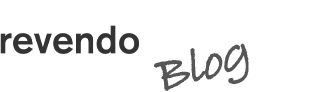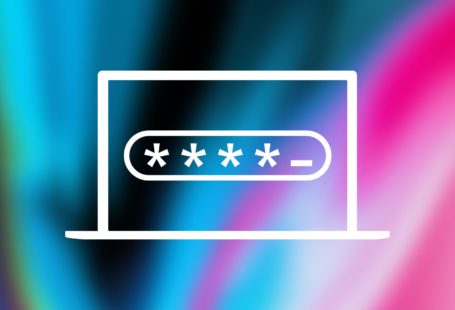Verwendest Du im Home-Office täglich Deinen Mac um zu arbeiten? Dann solltest Du auf jeden Fall Deine wichtigen Daten regelmässig sichern. Im Alltag kann schnell mal ein Ungeschick geschehen, bei dem nicht nur Dein Mac, sondern auch Deine Daten verloren gehen können. Glücklicherweise bietet Apple praktische Backup-Methoden an, welche in wenigen Schritten eingerichtet werden können. In diesem Beitrag zeigen wir Dir, wie Du vorgehen musst, um Deine Daten sicher aufzubewahren.
Daten in der iCloud sichern
Im Grunde handelt sich nicht um ein richtiges Backup Deiner Daten, wenn Du sie auf Deinem iCloud Drive speicherst. Auch wenn wir Dir ein richtiges Backup über Time Machine empfehlen, sollte die Lösung über iCloud für die meisten Personen genügen.
Bei der Einrichtung Deines iCloud-Accounts erhältst Du automatisch 5 GB kostenlosen Speicherplatz. Du kannst diesen Speicher für Deine iCloud-Backups Deiner iOS-Geräte verwenden, zum Speichern von Fotos und Videos in iCloud-Fotos und um Deine Dokumente in iCloud Drive auf dem neuesten Stand zu halten. Sobald Du Dein iCloud-Account erstellt hast, kannst Du Dein iCloud Drive in wenigen Schritten einrichten:
- Gehe zum Apple-Menü (Apple Icon oben Links) > „Systemeinstellungen“, und klicke auf „Apple-ID“. Wenn Du macOS Mojave oder älter verwendest, musst Du nicht auf „Apple-ID“ klicken.
- Wähle „iCloud“ aus.
- Melde Dich ggf. mit Deiner Apple-ID an.
- Wähle „iCloud Drive“ aus.
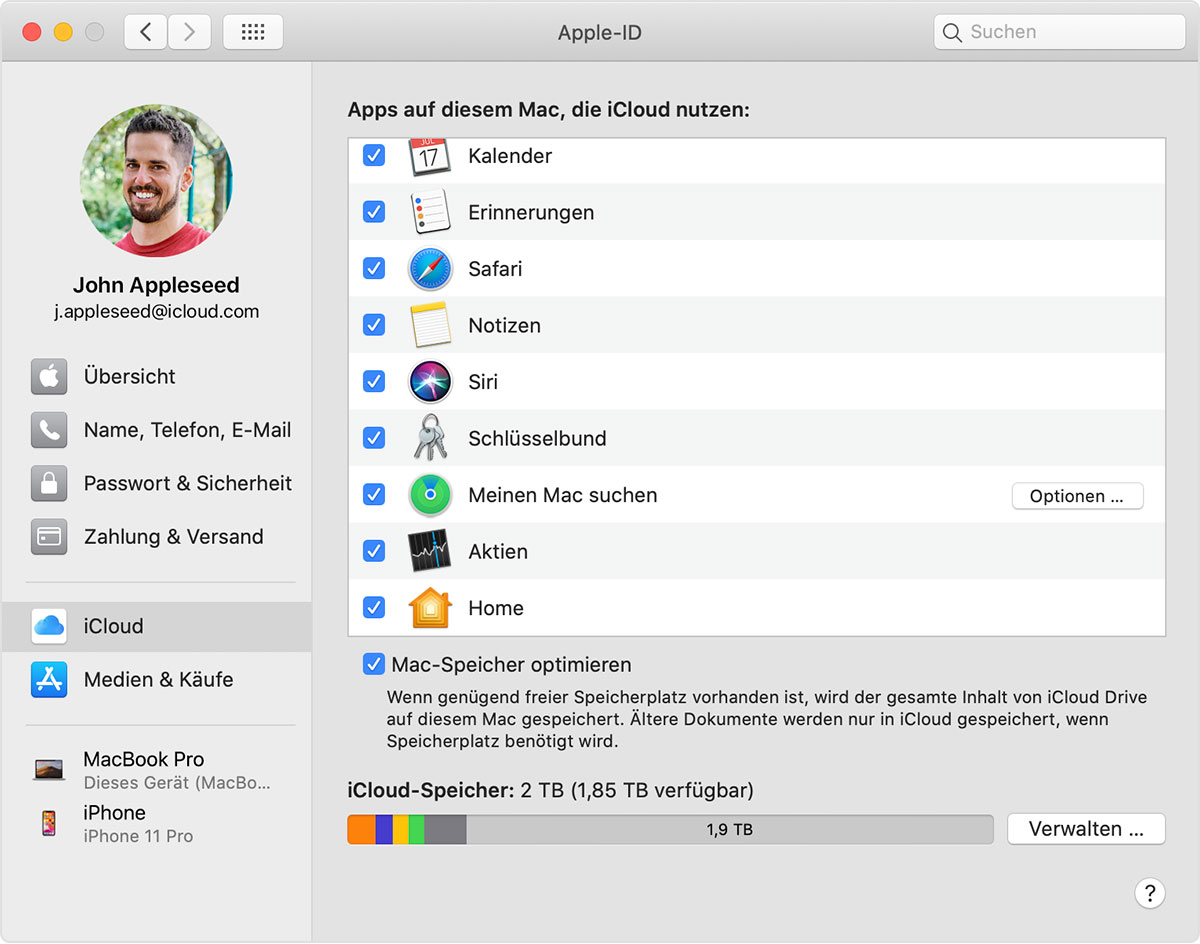
Herzlichen Glückwunsch! Dein iCloud-Drive ist nun eingerichtet. Sämtliche Daten, welche Du im Finder unter „iCloud“ ablegst, werden bei bestehender Internetverbindung in die iCloud hochgeladen. Wenn Du Dateien vom Schreibtisch Deines Mac oder aus dem Ordner „Dokumente“ automatisch zu miCloud Drive hinzufügen möchtest, aktualisiere Deinen Mac auf macOS Sierra oder neuer, und aktiviere dann in den iCloud Einstellungen „Schreibtisch“ und „Dokumente“. Ab diesem Moment werden die Ordner „Schreibtisch“ und „Dokumente“ im Finder unter „iCloud“ zu finden sein.
Falls nötig, kannst Du Deinen iCloud-Speicher auf Deinem Mac wie folgt erweitern:
- Wähle das Apple-Menü (Apple Icon oben links) > „Systemeinstellungen“, und klicke dann auf „Apple-ID“. Wenn du macOS Mojave oder älter verwendest, musst du nicht auf „Apple-ID“ klicken.
- Klicke auf „iCloud“.
- Klicke in der rechten unteren Ecke auf „Verwalten“.
- Klicke auf „Speicherplan ändern“ oder „Mehr Speicher kaufen“, und wähle einen Plan aus.
- Klicke auf „Weiter“, und gib dein Apple-ID-Passwort ein.
Time Machine-Backup erstellen
Verwende Time Machine, die integrierte Backup-Funktion Deines Mac, um Deine persönlichen Daten, einschließlich Apps, Musik, Fotos, E-Mails und Dokumente, automatisch zu sichern. Mit einem Backup kannst Du Dateien wiederherstellen, die gelöscht wurden oder verloren gegangen sind, weil die Festplatte (oder SSD) auf Deinem Mac gelöscht oder ersetzt werden musste.
Zum Erstellen von Backups mit Time Machine benötigst Du lediglich eine externe Festplatte. Nachdem Du die Festplatte angeschlossen und als Backup-Volume ausgewählt hast, erstellt Time Machine automatisch stündliche Backups für die vergangenen 24 Stunden, tägliche Backups für den vergangenen Monat und wöchentliche Backups für alle vorausgegangenen Monate. Die ältesten Backups werden gelöscht, wenn Dein Backup-Volume seine Kapazitätsgrenze erreicht hat.
Falls Du eine externe Festplatte benötigst, findest Du auf revendo.ch eine wiederverwendete Festplatte als nachhaltige Alternative:
Schliesse Deine externe Festplatte an Deinem Mac an, bevor Du mit der Einrichtung der Time Machine beginnst:
1. Öffne in der Menüleiste das Time Machine-Menü ![]() und anschließend die Time Machine-Einstellungen. Wähle alternativ das Apple-Menü (Apple Icon oben links) > „Systemeinstellungen“, und klicke anschließend auf „Time Machine“.
und anschließend die Time Machine-Einstellungen. Wähle alternativ das Apple-Menü (Apple Icon oben links) > „Systemeinstellungen“, und klicke anschließend auf „Time Machine“.
2. Klicke auf „Backup-Volume auswählen“.
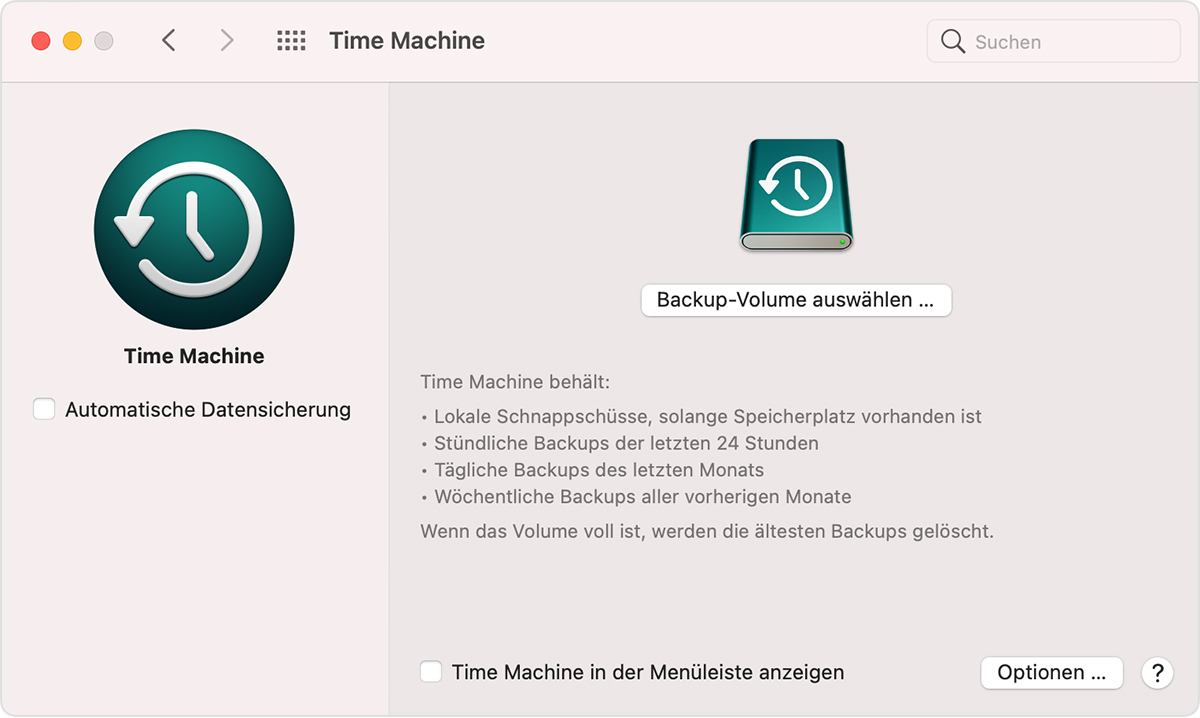
3. Wähle das Backup-Volume aus der Liste der verfügbaren Datenträger aus. Um Dein Backup nur für Benutzer zugänglich zu machen, die über das Backup-Passwort verfügen, kannst Du „Backups verschlüsseln“ auswählen. Klicke dann auf „Volume verwenden“:
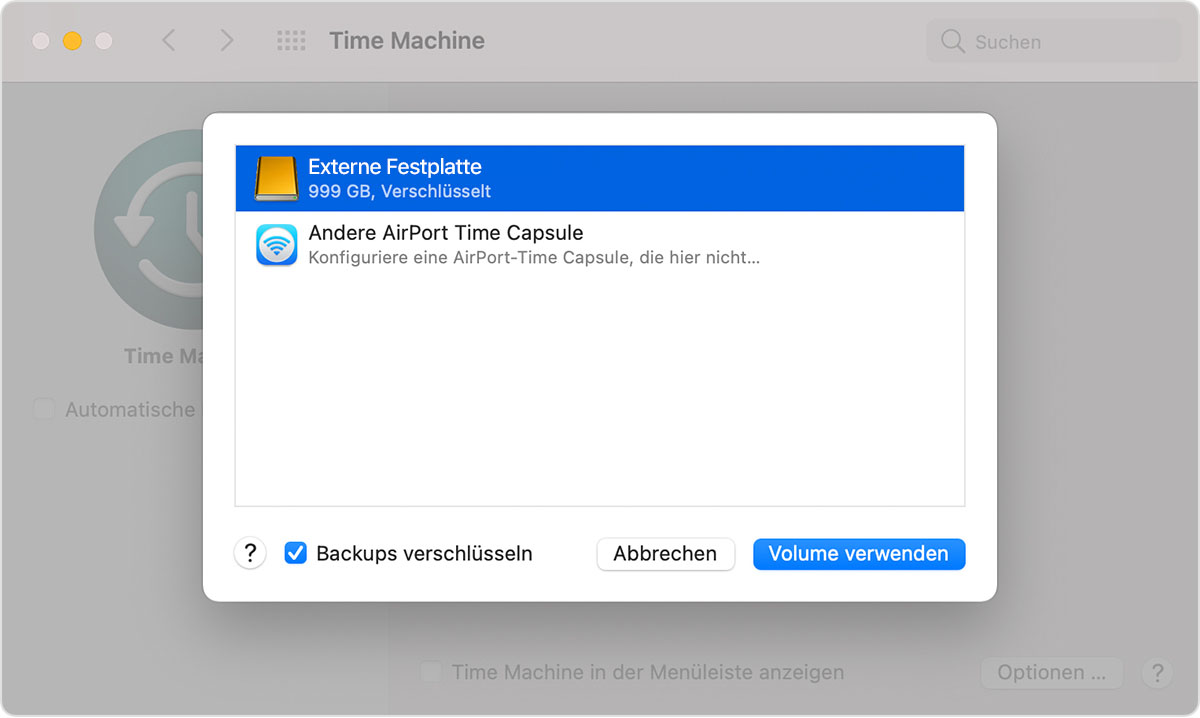
Falls das ausgewählte Volume nicht die für Time Machine erforderliche Formatierung aufweist, wirst du aufgefordert, es zuerst zu löschen. Klicke auf „Löschen“, um fortzufahren. Dadurch werden alle auf dem Backup-Volume vorhandenen Daten gelöscht.
Automatische Backups erstellen lassen
Nachdem Du ein Backup-Volume ausgewählt hast, beginnt Time Machine umgehend mit dem Erstellen regelmäßiger Backups. Dies geschieht automatisch und ohne weiteres Eingreifen durch Dich. Das erste Backup kann lange dauern, aber Du kannst Deinen Mac weiterhin verwenden, während ein Backup ausgeführt wird. Time Machine sichert nur die Dateien, die sich seit dem letzten Backup geändert haben, daher erfolgen künftige Backups schneller.
Wenn Du ein Backup manuell starten möchtest, wähle im Time Machine-Menü ![]() in der Menüleiste die Option „Backup erstellen“ aus. In diesem Menü kannst Du auch den Status eines Backups überprüfen oder ein laufendes Backup überspringen.
in der Menüleiste die Option „Backup erstellen“ aus. In diesem Menü kannst Du auch den Status eines Backups überprüfen oder ein laufendes Backup überspringen.
Wir hoffen, dass Du Dir mit diesen einfachen Methoden keine Sorgen über die Sicherheit Deiner Daten mehr machen musst. Bei weiteren Fragen steht Dir unser Team im Kundendienst und in den Filialen gerne zur Verfügung!
Weitere Blogeinträge zum Thema Mac, findest du hier: Mac